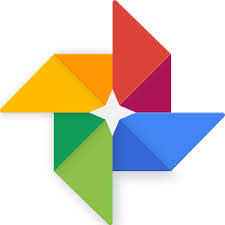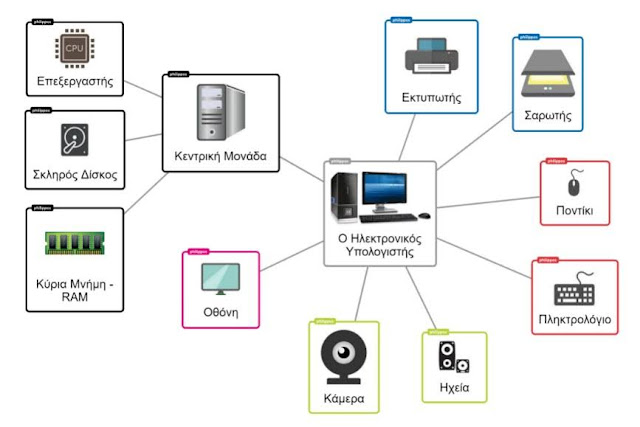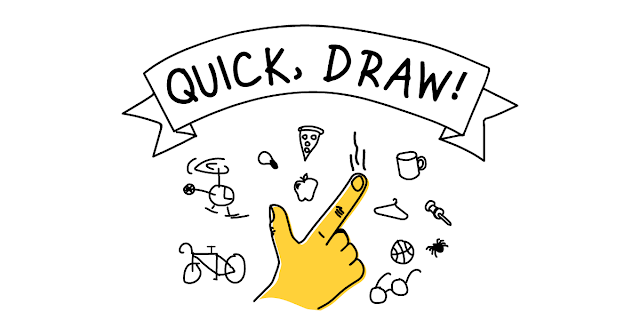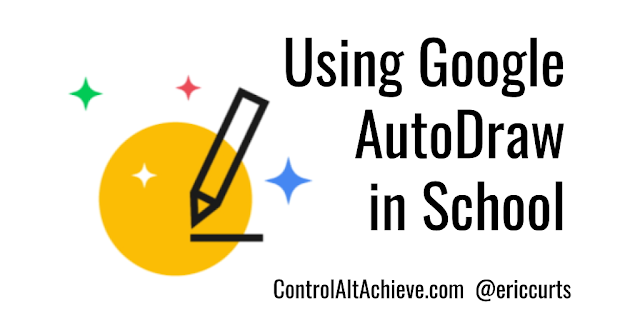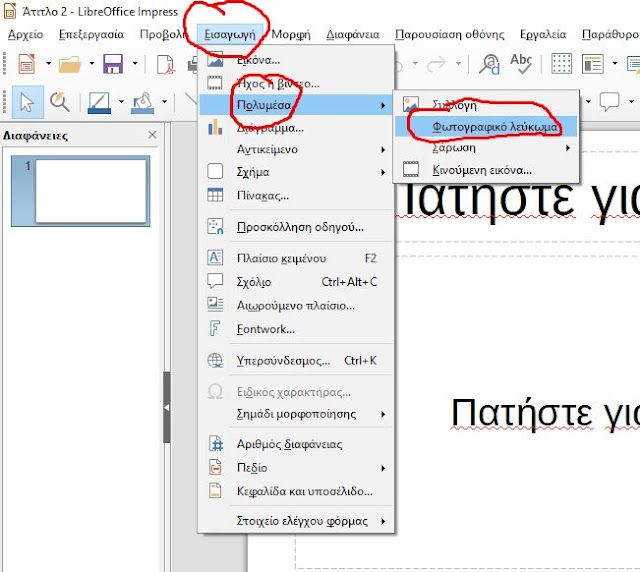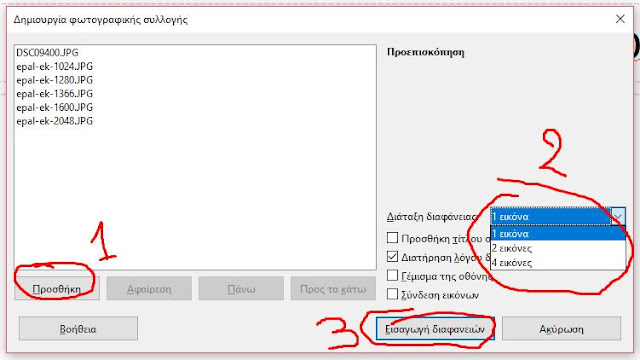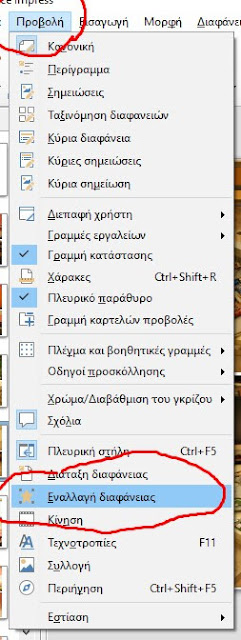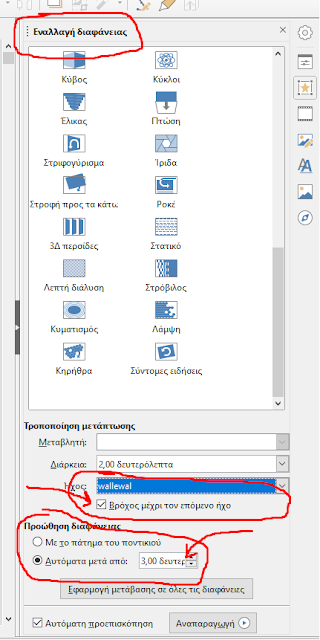Η πληροφορικός του μήνα για τον μήνα Απρίλιο
Κάθε μήνα ένας/μία επιστήμονας πληροφορικής που ανακάλυψε κάτι σπουδαίο θα εμφανίζεται στην πόρτα της αίθουσας της πληροφορικής, θα σας συστήνεται και θα σας προκαλεί να αναζητήσετε και να βρείτε περισσότερες πληροφορίες για αυτόν/αυτήν.
Με ρώτησε ένας συνάδελφος "Πως προέκυψε η ιδέα;"
Από τις πρώτες εβδομάδες της σχολικής χρονιάς παρατήρησα ότι οι μαθητές/τριες τρέχουν και συνωστίζονται έξω από την πόρτα της αίθουσας της πληροφορικής με το που χτυπάει το κουδούνι για "έξω" της προηγούμενης ώρας. Αυτό πρακτικά μεταφράζεται σε 2-3 λεπτά αναμονής/σπρωξιδιού/σφιχταγγαλιάσματος 30-40 εκατοστά απόσταση από την πόρτα του εργαστηρίου.
"Πως μπορώ να αξιοποιήσω αυτό τον χρόνο;" αναρωτήθηκα και τσουπ προέκυψε η ιδέα του πληροφορικού του μήνα.
Μέχρι τον Μάρτιο είχα αναρτήσει τέσσερις άνδρες και είχα έτοιμους 3-4 ακόμη στη σειρά να περιμένουν, όταν κάποια στιγμή ένα ζουζούνι με ρώτησε
Γυναίκες πληροφορικές κύριε δεν υπάρχουν;Θα βρω, απάντησα...
Από τον Απρίλιο λοιπόν και για τους επόμενους μήνες θα φιγουράρουν γυναίκες στην πόρτα ;-)
Το αρχείο σε επεξεργάσιμη μορφή ΕΔΩ
 | |
|